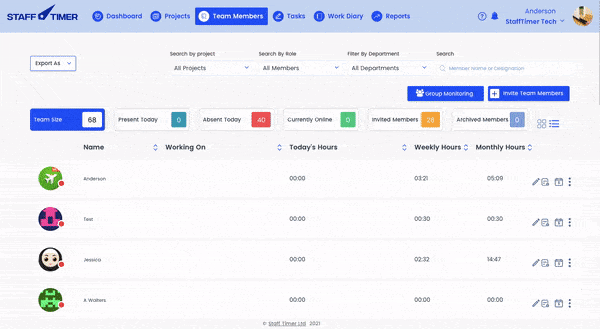Accessing user account controls
1.
Click on the “Team Members” tab in the top navigation bar
2.
Click on the pen icon displayed on the panel with the name of the team member
3.
A pop-up form will appear, go to ‘user account controls’ and enable/disable settings
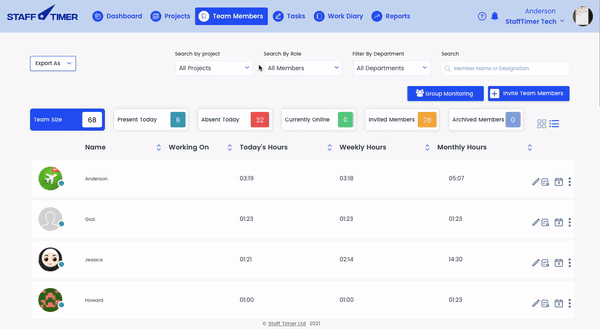
Backoffice access:
1.
Go to “team member” tab from the top navigation bar
2.
Click on the “Pen” icon on the right side of the panel with the name of the team member
3.
A message box will open scroll to the bottom and select the “View Back office” to allow access to the back office
Please note:
That only an admin or the Employer can provide access to the “Back office”
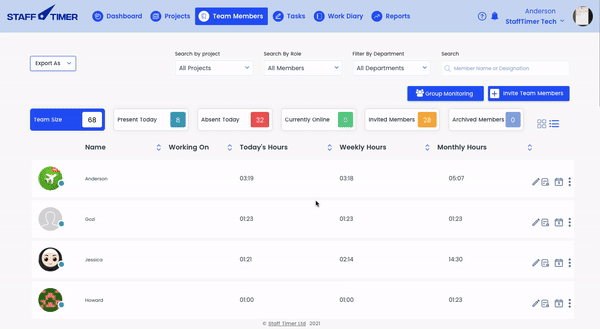
Blur screenshots:
1.
Go to “team member” tab from the top navigation bar
2.
Click on the “Pen” icon on the right side of the panel with the name of the team member
3.
A message box will open, scroll to the bottom and select the “Blur Screenshot”
Please note:
Only the admin or the employer can select or deselect the option
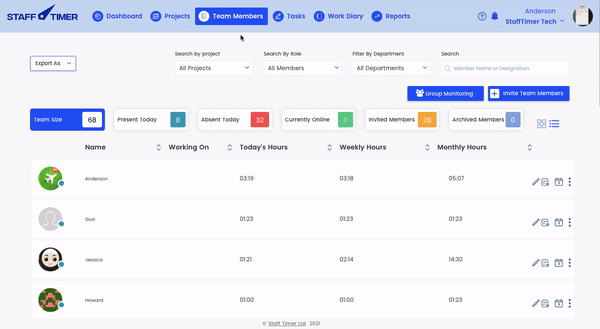
Edit task permission:
1.
Go to “team member” tab from the top navigation bar
2.
Click on the “Pen” icon on the right side of the panel with the name of the team member
3.
A message box will open, scroll to the bottom and select the “Edit Task”
Please note:
Only the admin or the employer can select or deselect the option
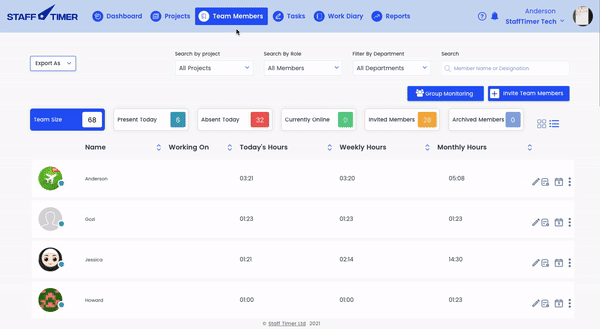
Archive team member:
1.
Click on the “ team member” tab in the top navigation bar
2.
Go the “3 dots” icon on the extreme right of the panel with the name of the member
3.
From the list click on “ Archive member”
Please note:
You can restore the archived members also
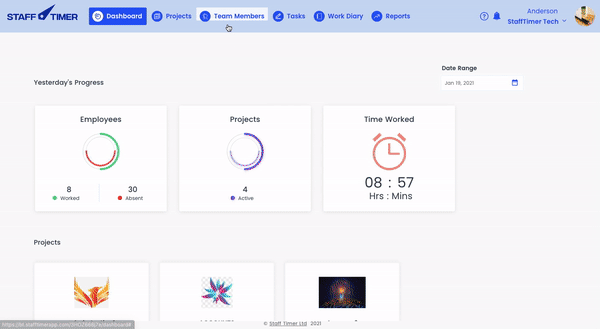
Restore team member:
1.
Click on the “archived” button on the “team member” screen
2.
It will take you to the tab where archived members are listed
3.
Go to the member you want to restore
4.
Click on the “circle” icon to restore the member
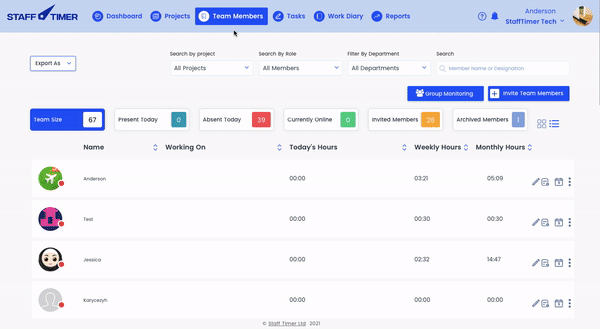
Delete team member:
1.
Click on the “ team member” tab in the top navigation bar
2.
Go the “3 dots” icon on the extreme right of the panel with the name of the member
3.
From the list click on “ Archive member”
4.
A message will appear saying “ team member archived successfully”
5.
Click on the “archived” button on the “team member” screen
6.
It will take you to the screen with the list of archived members
7.
Choose the member you want to delete
8.
Click on the “trash can” icon to delete the member
9.
A message box will appear to click “delete”
Pro tip:
You can change the view of your Team members tab in two steps. Once you are in the “Team members tab” you can switch to “Gallery view” by clicking on the “4 windows” icon. You can also switch to the “List view” by clicking on the “List icon” which is right beside the “4 windows” icon.